联想ThinkPad按下开机键后,在屏幕出现Lenovo图标画面时,快速、连续多次按键盘的【F1】按键,即可进入BIOS界面;部分机型在开机不停敲击回车(Enter)键,会出现一个功能菜单,有15秒时间选择需要的功能。
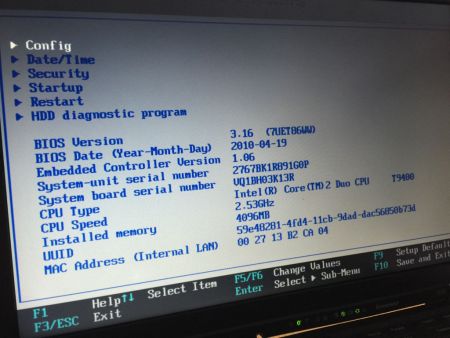 ThinkPad笔记本BIOS设置界面
ThinkPad笔记本BIOS设置界面
联想ThinkPad在开机或重启的Lenovo画面自检处,快速、连续多次按键盘的【F1】按键,即可进入bios界面;
还有部分ThinkPad是开机时不停的敲击回车键(Enter),会出现一个功能菜单,有15秒时间选择需要的功能。
具体ThinkPad 进入 BIOS详细规则如下:
BIOS=ThinkPad Setup 程序
一、ThinkPad笔记本产品(T\X\W\P\L,E系列部分除外)例如T14\T15\T490\T590\X13\X390,启动计算机,显示 ThinkPad 徽标(LOGO)时, 按 F1 启动 ThinkPad Setup 程序(BIOS)。
注意事项:
1、如果需要输入超级用户密码, 请输入正确的密码。 也可按 Enter 跳过密码提示并启动ThinkPad Setup 程序。 如果不输入密码, 则无法更改受超级用户密码保护的配置。
2、出厂预装Windows 10操作系统的机型,因Windows 10系统具有快速启动功能,所以开机直接点击F1是无法进入BIOS界面的,需要进入Windows 10系统后,选择“重启”,当显示徽标屏幕时,请按F1 进入UEFI BIOS 菜单。
二、Edge系列机器,30系列(包含)之前的机器需要按住Fn+F1或F1进入ThinkPad Setup 程序(BIOS)。
三、ThinkPad平板类产品,例如ThinkPad Tablet、ThinkPad 8、10,Helix等产品,开启平板电脑时, 同时按“开机键+音量加”组合按键。 此时将打开 ThinkPad Tablet Setup 程序主菜单。
四、Windows8、8.1 要从操作系统启动 ThinkPad Tablet Setup 程序, 请执行以下操作:
1. 从屏幕右边缘扫入以显示超级按钮;
2. 点击设置->更改电脑设置;
3. 在导航面板中, 点击更新和恢复->恢复;
4. 在高级启动部分中, 点击立即重启;
5. 平板电脑将重新启动, 并显示一个菜单。 点击疑难解答->高级选项->UEFI 固件设置->重新启动;
6. 平板电脑将重新启动并进入 ThinkPad Tablet Setup 程序;
注:如果设置了超级用户密码, 则输入该密码之后将显示 ThinkPad Tablet Setup 程序菜单。
五、Windows 10要从操作系统启动 ThinkPad Tablet Setup 程序,请执行以下操作:
1. 点击左下角“开始”菜单按钮;
2. 点击设置->更新和安全;
3. 在导航面板中,点击恢复;
4. 在高级启动部分中, 点击立即重启;
5. 平板电脑将重新启动, 并显示一个菜单。 点击疑难解答->高级选项->UEFI 固件设置->重新启动;
6. 平板电脑将重新启动并进入 ThinkPad Tablet Setup 程序。
注:如果设置了超级用户密码, 则输入该密码之后将显示 ThinkPad Tablet Setup 程序菜单。